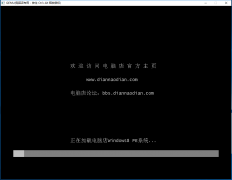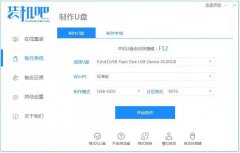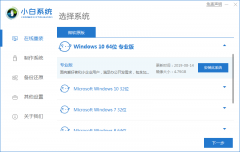摘要:怎么用u盘安装iso文件的系统(u盘制作iso镜像装系统教程)品牌型号:台式机/笔记本电脑我们一起来看看吧!
制作u盘安装盘如何操作?有网友在网上找到自己想要的windows系统iso镜像文件下载后,想要制作u盘系统安装盘安装使用,但不知道iso文件怎么制作u盘安装盘。下面教下大家iso文件制作u盘安装盘重装的方法步骤。
iso文件怎么制作u盘安装盘
工具/原料
系统版本:windows7
品牌型号:台式机/笔记本电脑
制作工具:一个大于6G的空白u盘
软件版本:小白一键重装系统V2290
方法步骤
1.当我们需要制作u盘系统安装盘时,首先在桌面中下载一个“小白一键重装系统”工具并打开,然后把准备好的u盘插到电脑当中,选择制作系统,开始制作选项。

2.选择我们需要安装的系统,点击右侧“开始制作”选项。

3.工具会开始制作启动盘,我们耐心等待制作完成即可。

4.启动盘制作完成后,我们将电脑进行重启。

5.进入到开机启动页面后,我们按下启动热键设置u盘启动项。

6.装机工具会自动进行系统的安装操作,无需我们手动干涉。

7.系统安装完成时,点击右侧“立即重启”选项。

8.最后重启进入新的页面时,即表示iso文件制作u盘安装盘的步骤结束啦。

注意事项
使用工具前注意将后台的安全软件关闭避免受到拦截影响
总结
当我们需要制作u盘系统安装盘时,首先在桌面中下载一个“小白一键重装系统”工具并打开,然后把准备好的u盘插到电脑当中,选择制作系统,开始制作选项。
选择我们需要安装的系统,点击右侧“开始制作”选项。
工具会开始制作启动盘,我们耐心等待制作完成即可。
启动盘制作完成后,我们将电脑进行重启。
入到开机启动页面后,我们按下启动热键设置u盘启动项。
装机工具会自动进行系统的安装操作,无需我们手动干涉。
系统安装完成时,点击右侧“立即重启”选项。
最后重启进入新的页面时,即表示iso文件制作u盘安装盘的步骤结束啦。