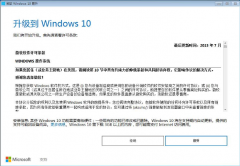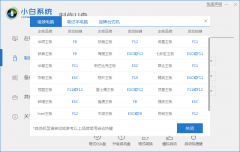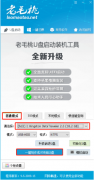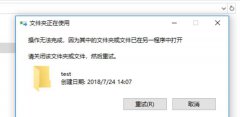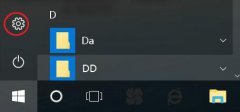很多朋友可能遇到电脑出现系统问题的时候不知道怎么处理,送去电脑店维修大概需要50块的装系统费用,但是这笔钱完全可以自己省下,下面教大家如何免费使用U盘安装win10系统,如果你的电脑还没有尝试过重装系统,那这篇教程一定能帮到你。
工具/原料
系统版本:windows7
品牌版型:联想ThinkPad
软件版本:小白一键重装系统软件
方法一:电脑u盘重装win10步骤
1.把U盘插到电脑USB接口,运行小白一键重装系统软件,切换到U盘启动——点击U盘模式。

2.勾选你的U盘点击一键制作启动U盘,选择UEFI/BIOS双启动
3.PE选择高级版,版本的说明大家可以点击查看说明。
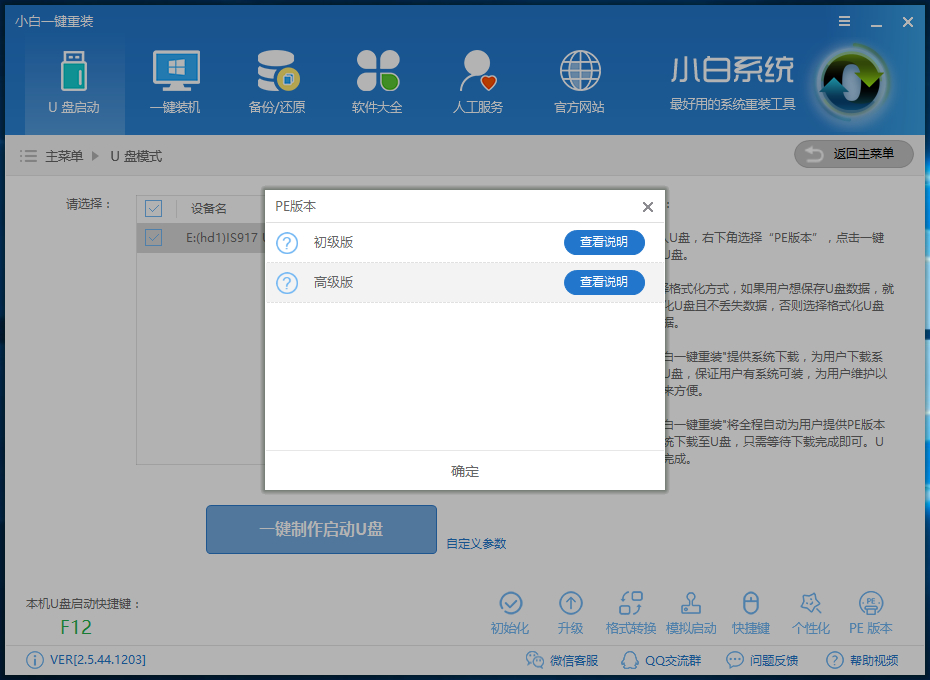
4.大家看情况选择格式化丢失数据还是不丢失。
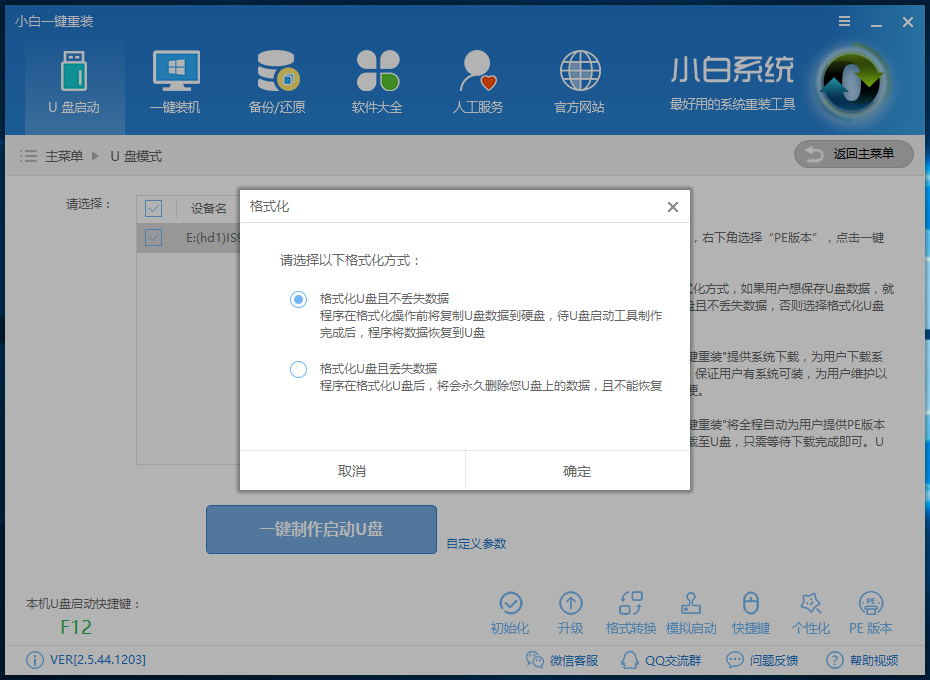
5.这个点击下载需要安装的系统镜像文件,我们是重装Win10系统,点击勾选Win10系统后点击下载系统且制作U盘。
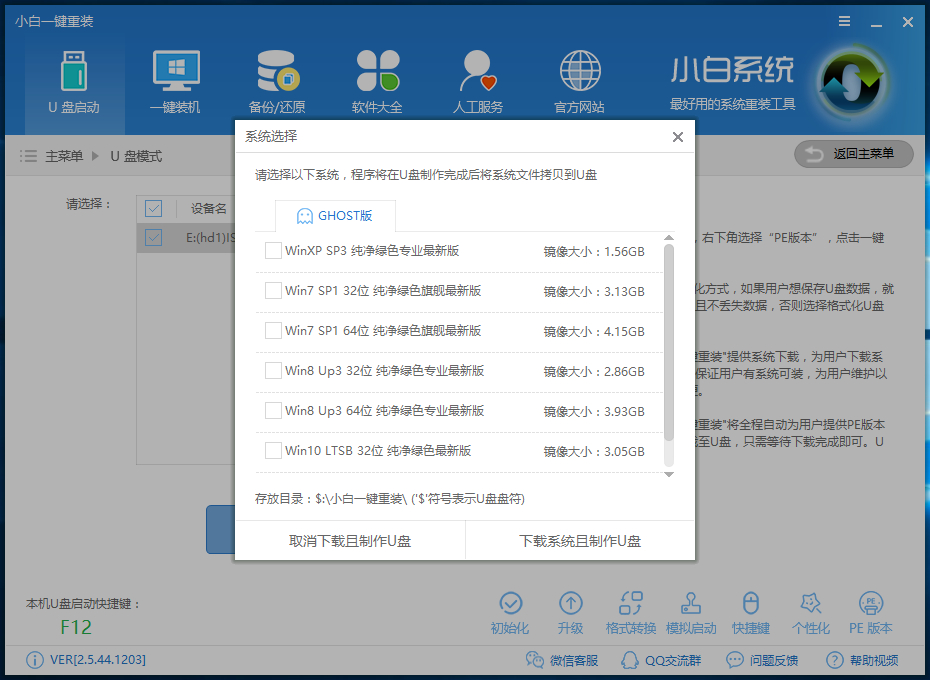
6.开始下载PE镜像及选择的Win10系统安装镜像文件,耐心等待即可。
7.下载完成后开始制作U盘启动盘,不用我们手动操作,等待它自动完成后即可,如图制作完成。
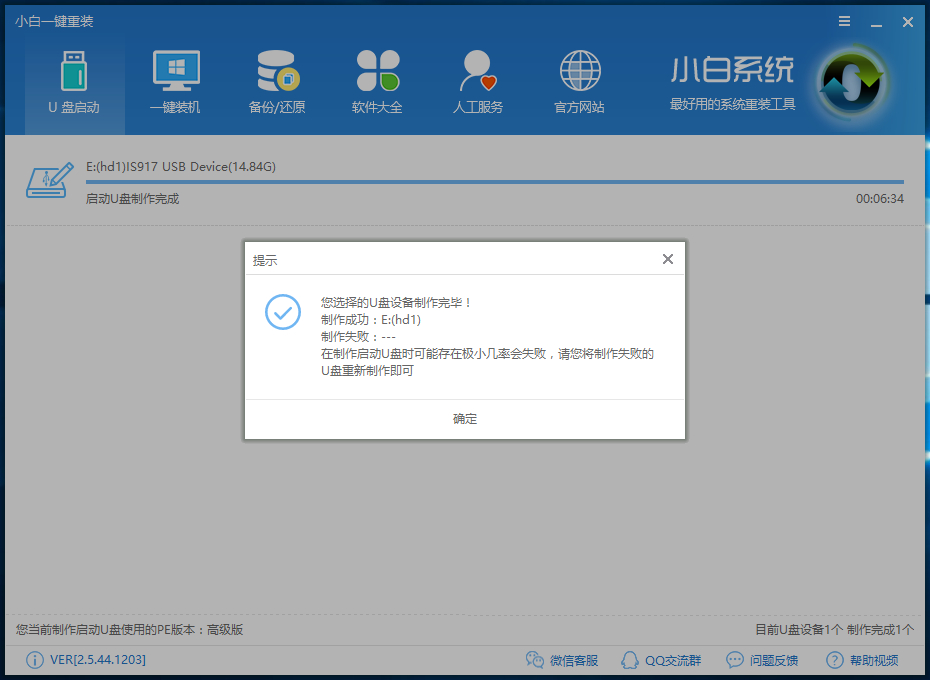
二、重启电脑进入BIOS重装系统
1.重启电脑在开机时不停地按快捷键,在调出来的界面选择USB的选项,(有些没有写USB)就是你的U盘。进入到PE选择界面选02进入PE系统。一键U盘启动快捷键可以在U盘启动盘制作工具里面查询,或者在电脑开机时屏幕下方会出现短暂的按键提示,带boot对应的按键既是启动快捷键。
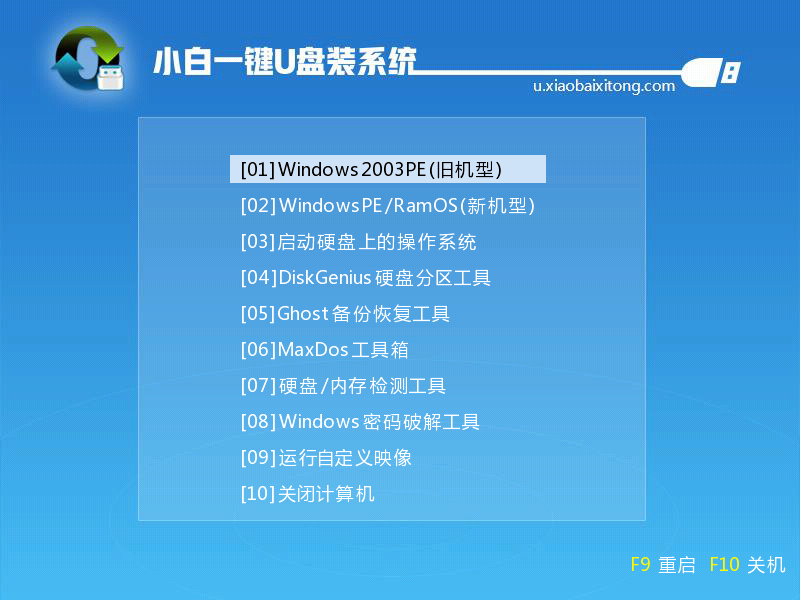
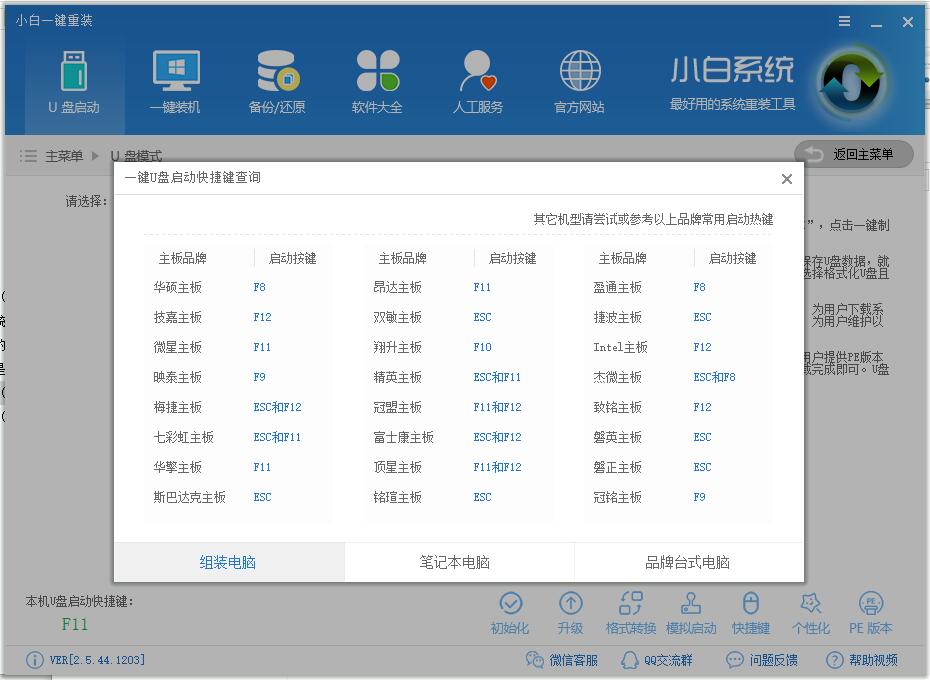
2.进入到PE系统桌面后会自动弹出PE装机工具,这里勾选需要装的Win10系统,目标分区选择你的系统盘(一般为C盘),之后点击安装系统。
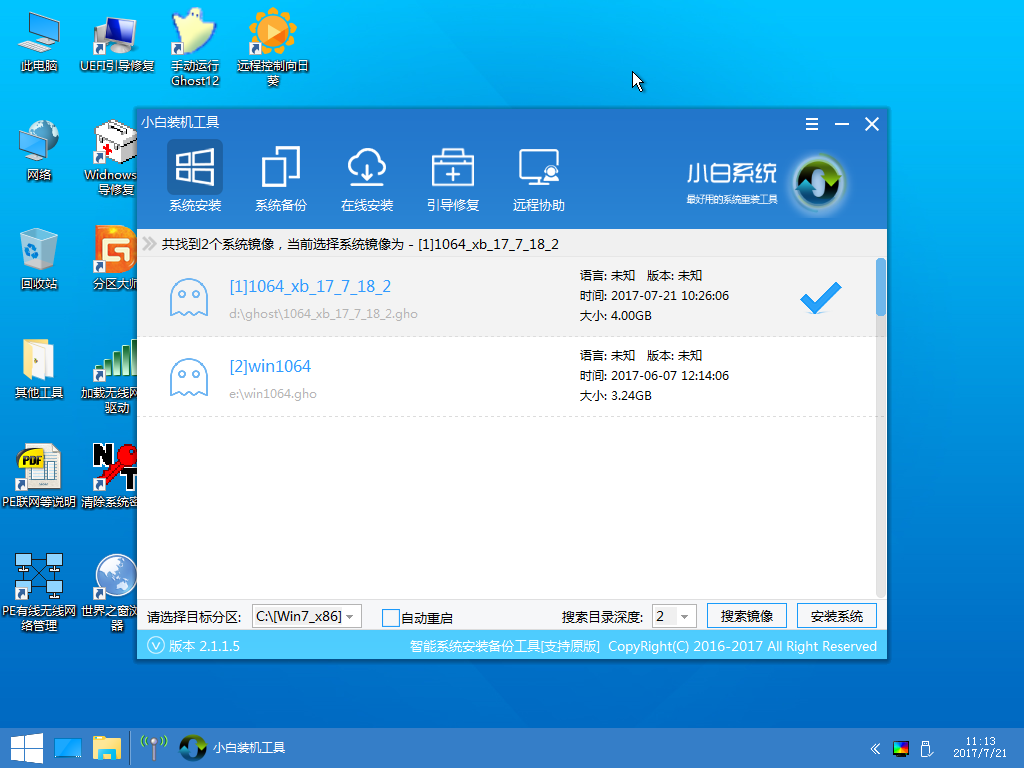
3.进入系统的安装过程,这里不用操作,耐心等待完成后重启电脑即可进入下一步的安装。
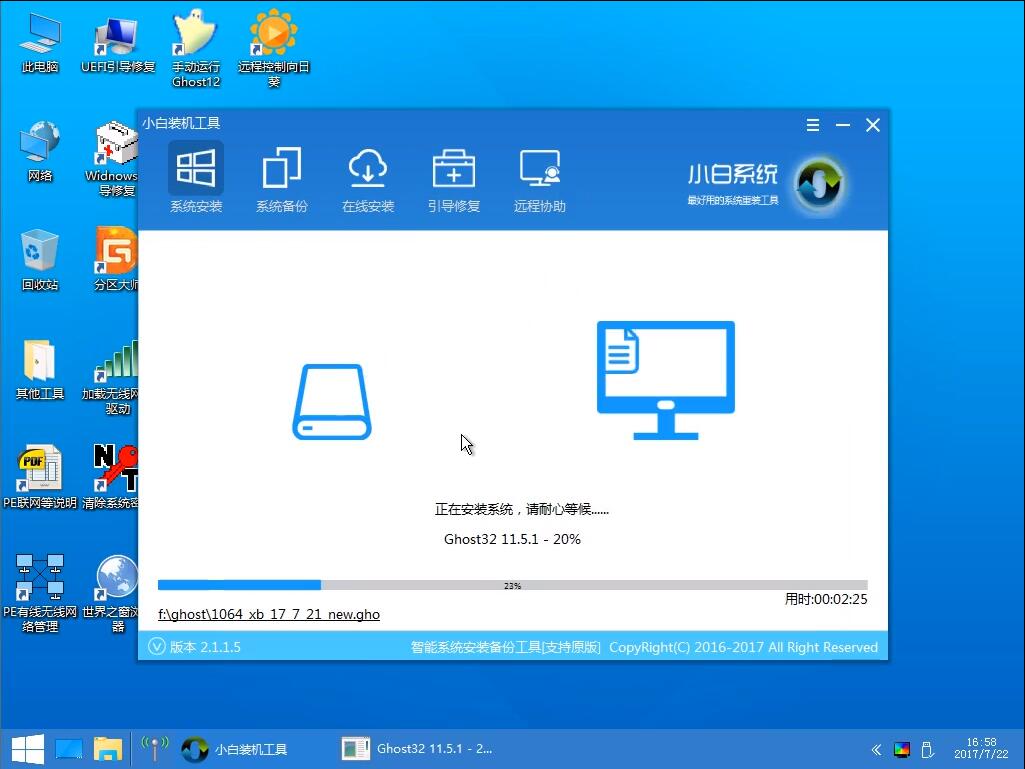
4.上面的步骤完成后重启电脑,进入最后的系统与驱动安装过程,这个步骤不用我们操作,只需要耐心等待系统部署完成后进入到系统桌面即可。

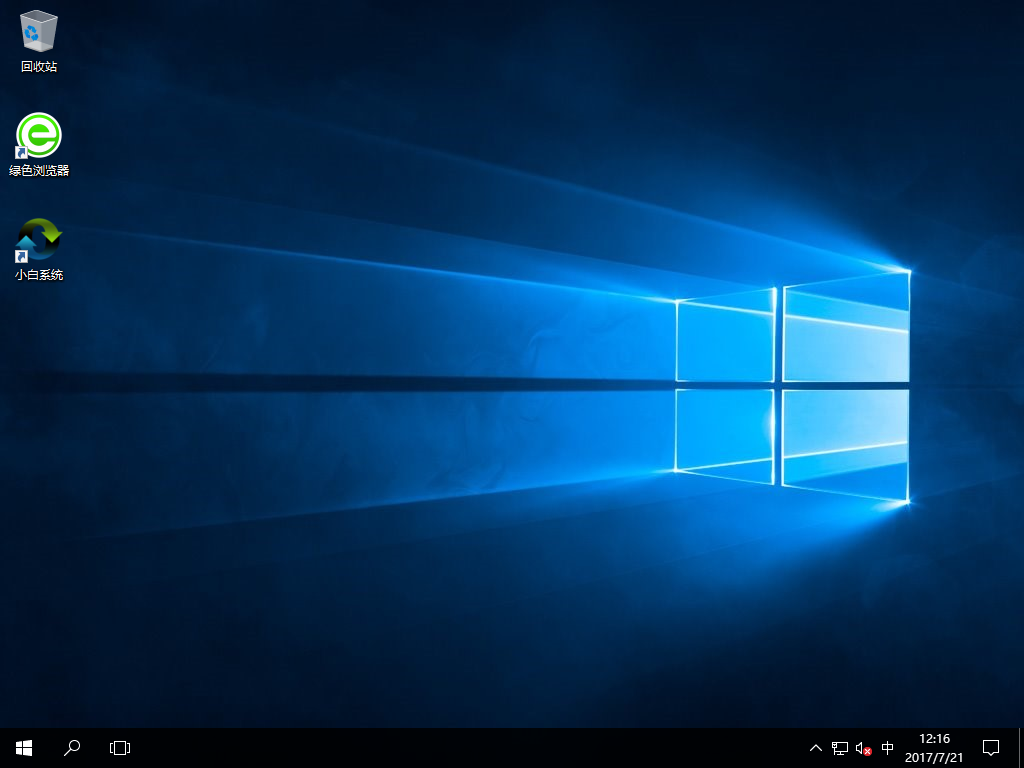
总结: 以上就是电脑u盘重装win10的详细步骤,希望可以帮助到大家。