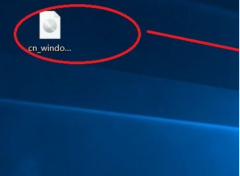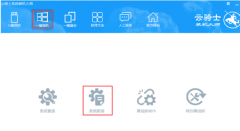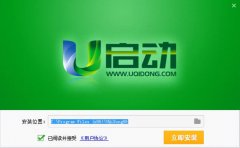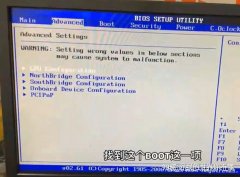怎么用u盘重装系统win10步骤?u盘是一个非常好用的可移动硬盘工具,还可以用来重装系统等.有网友想用u盘重装win10,u盘重装系统win10步骤但是不知道u盘怎么重装win10系统怎么办?下面小编就教下大家具体的u盘重装系统win10步骤教程。
工具/原料:笔记本电脑
系统版本:windows10系统
品牌型号:华硕
软件版本:小白一键重装系统
怎么用u盘重装系统win10步骤:
1、 插入U盘,打开小白一键重装系统软件,选择“制作系统“,在制作系统中选择制作 U 盘,在选择 U 盘中选择您的 U 盘,其它参数默认,开始制作。

2、然后在选择系统中我们选择想重装的win10系统镜像,然后点击下一步。

3、制作启动盘会清理 U 盘上所有的重要文件,请确认 U 盘中没有重要文件,然后开始制作即可。

4、接下来就开机下载 Windows PE 镜像和 Windows 10 系统镜像了,请耐心等候。制作完成后我们拿掉 U 盘就可以用来重装系统了。

5、重启电脑,开机时按热键进入 Bios 或者快速引导菜单,一般多为 F12。有些可能是 Esc、Del、F2 之类的。

6、u盘插入需要重装的电脑,并重启电脑快速断续的按启动热键进入快速启动界面,选择带USB开头的u盘启动项回车键进入。

7、然后就到了PE选择界面,选择“02 ”点击回车进入PE桌面。

8、自动弹出PE装机工具,选择U盘里的系统镜像,“目标分区”选择系统盘,一般为C盘,之后点击“安装系统。
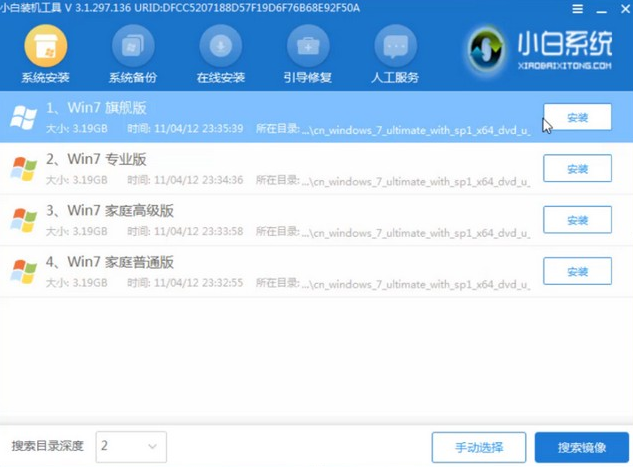
9、等待装机,完成后将U盘拔出,重启电脑。

10、U盘重装系统成功,进入系统。

注意事项:
1、注意安装前备份好系统c盘重要资料,最好能关掉杀毒软件避免被拦截误杀导致安装失败。
2、电重装系统要根据电脑配置选择合适的系统,一般内存不足4G的选择32位系统,内存4G以上的选择64位系统。
3、如果无法通过U盘引导启动进行系统重装,说明是硬件方面的问题,比如内存条、硬盘、主板等硬件的问题,需要去电脑店或通过正规渠道维修。
总结
以上便是怎么用u盘重装系统win10步骤的全部文章内容,方法非常简单,win10官方安装工具不仅可以帮助你直接重装系统,也可以为你制作成u盘安装介质来为其他的电脑进行安装windows10系统。你可以用它升级、下载、创建Win10安装介质等工作。软件使用相当的方便,而且实用性非常强,最主要的是:此win10安装工具是微软官方发布的,安全绝对有保证。有需要的小伙伴可以学习此篇文章的步骤,方便自己能更有条理的使用u盘重装系统。